Содержание
- 1 Как подключить свитч к роутеру: выбор коммутатора и настройка
- 2 Сетевой кабель своими руками
- 3 Рассмотрим, создадим и заюзаем аппаратную петлю на порте коммутатора — «Хакер»
- 4 Курс по основам компьютерных сетей на базе оборудования Cisco. Этот курс поможет вам подготовиться к экзаменам CCENT/CCNA, так как за его основу взят курс Cisco ICND1
Как подключить свитч к роутеру: выбор коммутатора и настройка

Зачастую у роутеров небольшое количество портов. Их может быть не достаточно для подключения всего сетевого оборудования: компьютеры, принтеры, SIP – телефоны. Это можно решить с помощью дополнительного коммутатора (свитча). Так же он может потребоваться, когда оборудование разнесено по разным комнатам.
Для чего нужен свитч если есть роутер
Основные причины:
- Не достаточно LAN портов у роутера для подключения всех устройств. Их может быть всего два. Тогда Вы сможете подключить только компьютер и SIP-телефон. Если же потребуется дополнительно использовать сетевой принтер, то тут уже не хватит двух портов.
- Если Ethernet устройства сосредоточены в нескольких местах. Например, в разных комнатах офиса. Тогда для каждой комнаты можно выделить свой свитч.
Так же возможность использования некоторого функционала, если он поддерживается:
- Для создания узла сети, по которому будет отслеживаться статистика.
- Дополнительная настройка приоритетов (QoS)
- Наличие функции зеркалирования портов.
- Наличие PoE который необходим для подключения некоторых устройств.
- И другие.
Выбор свитча
У коммутаторов обычно в наличии больше портов, чем у роутера.
Свитчи могут быть двух видов:
- управляемые
- не управляемые
К управляемым коммутаторам можно подключиться через веб интерфейс и настроить его. Они могут иметь дополнительный функционал, который может оказаться полезным для вас. Например, просмотр статистики, зеркалирование портов.
Следует обратить внимание на скорость передачи, которую поддерживает коммутатор. Если нет необходимости передавать большие объемы данных по локальной сети, то вполне достаточно 100 Мбит в секунду.
Иногда может возникнуть необходимость, чтобы у коммутатора на некоторых портах было PoE. Например, есть IP видеокамеры, питание которых производится через патч-корд, которым она подключается к коммутатору.
На некоторых свитчах есть VIP порт. Трафик через него будет более приоритетным для данного свитча.
Как подключить коммутатор к роутеру
Если у Вас не управляемый коммутатор, то подключение очень простое – следует соединить один из LAN портов роутера с портом коммутатора с помощью патч-корда (Ethernet кабеля). Если есть на коммутаторе VIP порт, то соединение с роутером, обычно, следует осуществлять через него.
Точно так же осуществляется и подключение хаба к роутеру. Сейчас хабы или, как их иначе называют, сетевые концентраторы, уже не производятся, так как заполняют сеть не нужным трафиком. Полученные пакеты данных они просто передают по всем портам.
В то время как свитчи, даже не управляемые, отправляют трафик только через порт, где находится адресат.
Если же коммутатор управляемый, то так просто все, скорее всего не получится. У него может быть IP адрес по умолчанию такой же, как и у роутера или как у другого сетевого оборудования. Может так случиться, что на нем настроена другая подсеть. Так же на нем может быть включен DHCP сервер.
Таким образом, подключение такого коммутатора без предварительной его настройки, может положить всю локальную сеть.
Настройка свитча
Коммутатор следует подключить напрямую к компьютеру с помощью Ethernet кабеля и зайти в его настройки через веб браузер. Для этого, возможно потребуется перенастроить сетевое подключение компьютера.
Для подключения по умолчанию обычно используются:
- IP адрес 192.168.0.1
- логин admin
- пароль admin.
Эту информацию отображают на корпусе прибора. Скорее всего, она на наклейке с тыльной стороны устройства.
Если свитч был перенастроен, и Вы не знаете его точных настроек, то его можно сбросить к заводским настройкам. Сброс осуществляется аналогично сбросу роутера.
Устанавливаем статический IP адрес компьютеру из той же подсети, что и у коммутатора. IP адреса должны отличаться.
После подключения к коммутатору через веб интерфейс следует выполнить следующие действия.
Проверить, что отключен DHCP сервер
Эта функция редко присутствует у коммутаторов, но, если она есть, то надо проверить, что сервер отключен. Если этого не предусмотреть, то при наличии DHCP сервера на роутере, у разных узлов сети могут оказаться одинаковые адреса. Это приведет, к сбоям, которые если не сразу, но возникнут. И будет не понятно, почему все не работает.
Настройка IP адреса
Для задания этих настроек свитчу, заходим в соответствующий пункт. На изображении настройка коммутатора TP-Link с англоязычным интерфейсом.
Здесь в пункте «System» подпункт «Port Settings».
Теперь о этих настройках подробнее:
- DHCP Settings. Получение IP адреса от DHCP сервера отключаем (Disable).
- IP Address. Выбираем свободный IP адрес в локальной сети. Если на роутере включен DHCP сервер, то следует выбрать IP адрес, не входящий в диапазон раздаваемых им адресов (пулл).
- Subnet Mask. Маску подсети задаем такую же, как и на роутере.
- Default Gateway. Шлюз по умолчанию – сюда прописываем IP адрес роутера.
После этого жмем кнопку применения настроек (Apply).
Восстанавливаем сетевые настройки компьютера. Подключаем роутер через свитч с помощью патч-корда: соединяем их LAN порты.
Источник: https://naseti.com/o-routerah/podklyuchenie-svitcha.html
Сетевой кабель своими руками

Не важно, хотите ли вы создать маленькую домашнюю сеть или крупный сетевой проект в офисе, вам понадобится сетевой кабель.
В большинстве случаев сейчас используют кабель пятой категории (Category 5) UTP — неэкранированная витая пара (Unshielded Twisted Pair), который поддерживает скорость передачи данных до 100 мегабит в секунду 100 Mb/s (Megabits per second). Я расскажу вам, как подготовить такой кабель самостоятельно.
Что вам понадобится
- Кабель пятой категории (также его называют витая пара) вы можете приобрести в большинстве компьютерных фирм или компаний, которые занимаются сетями (системных интеграторов), или на радиоэлектронных рынках.
На проводе лучше не экономить и купить качественный товар, чтобы избежать проблем с сетью из-за некачественного кабеля. Убедитесь при покупке, чтобы цветная кодировка внутренних жил кабеля легко распознавалась.
Также обратите внимание на разницу между плотным прямым кабелем и мягким крученым кабелем.
Жесткий и прямой кабель показывает, что каждая из восьми жил состоит из сплава меди. Этот тип кабеля используется для прокладки в стены и почти не гнется. Это предполагает, что вы не будете менять местоположение кабеля и переносить его. Он имеет лучшую проводимость, чем мягкий крученый кабель, что позволяет его прокладывать на более длинные дистанции.
Второй тип кабеля также состоит из восьми многожильных проводов. Этот кабель очень легко гнется, его используют для небольших участков сети, где важна мобильность.
-
RJ-45 коннектор — продаются в упаковках по 50 и 100 штук. Можно купить поштучно, но это, как правило, дороже.
Обратите внимание на тип коннектора: он должен подходить к вашему типу кабеля. Существуют два типа коннекторов RJ-45 для плотного кабеля (изображен на рисунке) и мягкого крученого кабеля. Используйте правильный коннектор, чтобы избежать проблем при обжиме и дальнейшем использовании кабеля.
-
Обжимной инструмент
Пока это самый дорогой компонент в приготовлении нашего кабеля, цена колеблется от 15 до 50$ в зависимости от качества изготовления и функций. Но инструмент окупается после того как вы приготовите некоторое количество кабеля.Хорошая модель имеет пару ножниц для резки кабеля и лезвия для снятия изоляции, также не лишним является обжим коннекторов RJ-11.
Какой тип кабеля вам нужен?
Существуют два типа сетевого кабеля, обычно используемые в компьютерных сетях — Cross-over («нуль хабный») и Straight-through (прямо проходящий, использующий хаб).
Cross-over («нуль хабный») — используется для соединения двух компьютеров через сетевые карты, напрямую, т.е. не используется ни хаб, ни коммутатор.
Таким образом вы можете подключить только два компьютера одновременно, для подключения трех и более потребуется хаб или некоторый тип коммутатора.
Straight-through (прямо проходящий, использующий хаб) — название этого вида кабеля говорит само за себя — он передаёт сигнал напрямую из одного конца в другой, а именно с 1-го контакта на 1 2-2, 3-3, и т.д. Используется для различных видов соединений (компьютер — хаб, компьютер — DSL/ISDN/кабельный модем, или соединения хаба и коммутатора между собой).
Давайте начнем разбор Straight-through кабеля, а затем выясним отличия в подготовке Cross-over варианта.
Нарезка, зачистка и сортировка жил
Отрежьте необходимый по длине кусок кабеля. Не забывайте пословицу — «Семь раз примерь, один отрежь». 🙂 Убедитесь, что концы кабеля отрезаны ровно.
Снимите оплетку примерно на один дюйм (2,5 см).
Некоторые обжимные инструменты (например, показанный в статье) имеют специальные лезвия для снятия оплетки. Вы вставляете кабель до упора (с другой стороны инструмента есть ограничитель) для того чтобы зачистить необходимую длину.
Важно при этом не задеть сами жилы кабеля, перезание одной из восьми жил приведет к неработоспособности отрезка.
Расплетите жилы кабеля. Вы заметите, что там есть 4 пары разноцветных проводов. Отсортируйте их по цветам. У вас должна получиться вот такая цветная кодировка:
голубой бело-голубой # оранжевый бело-оранжевый # зеленый бело-зеленый # коричневый бело-коричневый
Некоторые производители витой пары экономят на цветной кодировке, и вам придется отслеживать пару, запоминая какой провод был связан с другим. Лучше всего проверить в магазине, чтобы цветная кодировка легко распознавалась. И чтобы потом не испытывать проблем и не мучаться, потратьтесь на лучший кабель.
Теперь разложим проводки (жилы) слева направо в нужной последовательности. Есть соответствующий стандарт, установленный Telecommunications Industry Association (TIA). Он называется EIA/TIA-568 Commercial Building Telecommunications Wiring Standard, вы можете подробнее узнать о нем здесь http://www.digital-delivery.com/Standards.htm#s5.
Отсортируйте все жилы, затем убедитесь, чтобы они были прямыми и ровными. Срежьте несколько миллиметров, чтобы все проводки стали одной длины и выходили за изоляцию примерно на полдюйма (1,25 см).
Присоединение RJ-45 коннектора
Лучший способ вставки кабеля в RJ-45 коннектор.
- Держите коннектор пластиковой защелкой от себя.
- Когда сжимаете кабель для того чтобы вставить в коннектор, проследите, чтобы оболочка не болталась на проводках. Вставляйте отсортированные и выровненные жилы осторожно и постепенно.
Вы почувствуете сопротивление, как только жилы начнут попадать в пазы внутри коннектора.
- Посмотрите внимательно, чтобы жилы оставались в нужной последовательности. Иногда при вставке кабеля в коннектор в последний момент жилы могут поменяться местами. Используйте лупу если это необходимо.
- Протолкните жилы до конца коннектора, убедитесь, что все жилы одной длины и касаются прозрачной стенки. Вы должны видеть линию, состоящую из восьми концов жил. Если какая-то жила прошла не до конца, вынимайте кабель, выравнивайте жилы и пробуйте снова.
- Теперь засуньте оболочку кабеля как можно дальше в коннектор.
Если все сделано правильно, то кабель должен быть вот такой:
Правильно:
Обратите внимание на то, как изоляционная оболочка должна проходить в коннектор, и как все жилы упираются в конец коннектора.
Ниже приведу два примера как это не должно выглядеть. На примере слева оставлены слишком длинные жилы, из-за чего расстояние от коннектора до оплетки остается незащищенным. Также кабель теряет прочность.
На втором примере жилы срезаны слишком коротко, оплетка входит в коннектор, но длина концов не позволяет создать контакт с коннектором.
Неправильно:
Перед обжимом последний раз убедитесь что все жилы выровнены и проходят до конца. Теперь вставляйте коннектор в соответствующий зажим на инструменте, зажимайте рукоятки плавно прилагая усилие, но так чтобы не поломать коннектор. После обжима осмотрите коннектор, все контакты должны быть одной длины и утоплены в пластик.
Теперь повторите все процедуры со вторым концом кабеля. Используйте те же схемы как на первом коннекторе, тем самым закончив приготовление Straight-through (прямо проходящего, использующего хаб) кабеля.
Cross-over («нуль хабный»)
Теперь рассмотрим второй тип кабеля для соединения двух компьютеров между собой напрямую. Отличия этого вида от первого в том, что второй конец кабеля имеет другие цветовые схемы.
Первый конец, который будет идентичен Straight-through кабелю:
Второй конец будет сделан по следующей схеме:
А если быть точнее, то вот разводка для 10BaseT Crossover кабеля по номерам жил:
| 10BaseT Crossover Cable | |
| RJ45 #1 Pin | RJ45 #3 Pin |
| 1 TX_D1+ | 3 RX_D2+ |
| 2 TX_D1- | 6 RX_D2- |
| 3 RX_D2+ | 1 TX_D1+ |
| 6 RX_D2- | 2 TX_D1- |
Если вы внимательно посмотрите на два конца Cross-over кабеля, то заметите, что разница всего лишь в том, что зеленая и оранжевая пара поменялись местами, а имено меняются 1-ый с 3-им и 2-ой с 6-ым.
Заметка:
Когда вы сделаете Cross-over кабель, пометьте его, чтобы легко отличать от Straight-through кабеля. Наклейте кусочек цветной пленки или отметьте маркером, используйте все, что для вас будет заметно. Иначе этот отрезок может затеряться с другими и вы будете потом долго ломать голову, отчего ваша сеть не работает.
Проверка
Когда кабель закончен, вам необходимо его протестировать на работоспособность. Примерно за 20$ вы можете приобрести специальный тестер. Вставьте оба конца кабеля в разъемы тестера и наблюдайте за лампочками.
Если они все горят, у кабеля хороший контакт по каждой жиле и проверка закончена. К слову будет сказано, провод, расплетенный более чем на 2 см, считается не технологичным, хотя и будет работать.
Если Вы заметили ошибку — выделите ее мышью и нажмите CTRL+ENTER.
Источник: https://3dnews.ru/100094
Рассмотрим, создадим и заюзаем аппаратную петлю на порте коммутатора — «Хакер»
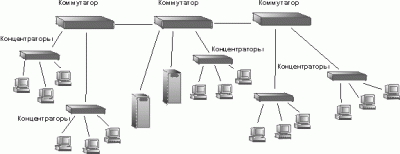
Если взять кусок патч-корда и воткнуть оба хвоста в один коммутатор, то получится петля. И в целом петля на порте коммутатора или сетевой карты — зло. Но если постараться, то и этому явлению можно найти полезное применение, например сделать сигнализацию с тревожной кнопкой.
INFO
- Rx и Tx — обозначения Receive и Transmit на схемах (приём и передача).
- Loop — англ. петля, контур, шлейф, виток, спираль.
Типичная сеть состоит из узлов, соединенных средой передачи данных и специализированным сетевым оборудованием, таким как маршрутизаторы, концентраторы или коммутаторы.
Все эти компоненты сети, работая вместе, позволяют пользователям пересылать данные с одного компьютера на другой, возможно в другую часть света.
Коммутаторы являются основными компонентами большинства проводных сетей. Управляемые коммутаторы делят сеть на отдельные логические подсети, ограничивают доступ из одной подсети в другую и устраняют ошибки в сети (коллизии).
Петли, штормы и порты — это не только морские термины. Петлей называют ситуацию, когда устройство получает тот же самый сигнал, который отправляет. Представь, что устройство «кричит» себе в порт: «Я здесь!» — слушает и получает в ответ: «Я здесь!». Оно по-детски наивно радуется: есть соседи! Потом оно кричит: «Привет! Лови пакет данных!» — «Поймал?» — «Поймал!» — «И ты лови пакет данных! Поймал?» — «Конечно, дружище!»
Вот такой сумасшедший разговор с самим собой может начаться из-за петли на порте коммутатора.
Такого быть не должно, но на практике петли по ошибке или недосмотру возникают сплошь и рядом, особенно при построении крупных сетей. Кто-нибудь неверно прописал марштуры и хосты на соседних коммутаторах, и вот уже пакет вернулся обратно и зациклил устройство. Все коммутаторы в сети, через которые летают пакеты данных, начинает штормить. Такое явление называется широковещательным штормом (broadcast storm).
Меня удивил случай, когда установщик цифрового телевидения вот так подсоединил патч-корд (рис. 1). «Куда-то же он должен быть воткнут…» — беспомощно лепетал он.
Рис. 1. Синий свитч с петлей на бортуДругие статьи в выпуске:
- выпуска
- Подписка на «Хакер»
Однако не всё так страшно. Почти в каждом приличном коммутаторе есть функция loop_detection, которая защищает устройство и его порт от перегрузок в случае возникновения петли.
Настраиваем коммутаторы
Перед тем как начинать настройку, необходимо установить физическое соединение между коммутатором и рабочей станцией.
Существует два типа кабельных соединений для управления коммутатором: соединение через консольный порт (если он имеется у устройства) и через порт Ethernet (по протоколу Telnet или через web-интерфейс). Консольный порт используется для первоначального конфигурирования коммутатора и обычно не требует настройки. Для того чтобы получить доступ к коммутатору через порт Ethernet, устройству необходимо назначить IP-адрес.
Web-интерфейс является альтернативой командной строке и отображает в режиме реального времени подробную информацию о состоянии портов, модулей, их типе и т. д. Как правило, web-интерфейс живет на 80 HTTP-порте IP-коммутатора.
Настройка DLink DES-3200
Для того чтобы подключиться к НТТР-серверу, необходимо выполнить перечисленные ниже действия с использованием интерфейса командной строки.
- Назначить коммутатору IP-адрес из диапазона адресов твоей сети с помощью следующей команды:DES-3200# config ipif System \ ipaddress xxx.xxx.xxx.xxx/yyy.yyy.yyy.yyy.
Здесь xxx.xxx.xxx.xxx — IP-адрес, yyy.yyy.yyy.yyy. — маска подсети.
- Проверить, правильно ли задан IP-адрес коммутатора, с помощью следующей команды:DES-3200# show ipif
- Запустить на рабочей станции web-браузер и ввести в его командной строке IP- адрес коммутатора.
Управляемые коммутаторы D-Link имеют консольный порт, который с помощью кабеля RS-232, входящего в комплект поставки, подключается к последовательному порту компьютера. Подключение по консоли иногда называют подключением Out-of-Band. Его можно использовать для установки коммутатора и управления им, даже если нет подключения к сети.
После подключения к консольному порту следует запустить эмулятор терминала (например, программу HyperTerminal в Windows). В программе необходимо задать следующие параметры:
Baud rate: 9,600Data width: 8 bitsParity: noneStop bits: 1Flow Control: none
При соединении коммутатора с консолью появится окно командной строки. Если оно не появилось, нажми Ctrl+r , чтобы обновить окно.
Коммутатор предложит ввести пароль. Первоначально имя пользователя и пароль не заданы, поэтому смело жми клавишу Enter два раза. После этого в командной строке появится приглашение, например DES-3200#. Теперь можно вводить команды.
Команды бывают сложными, многоуровневыми, с множеством параметров, и простыми, для которых требуется всего один параметр.Введи «?» в командной строке, чтобы вывести на экран список всех команд данного уровня или узнать параметры команды.
Например, если надо узнать синтаксис команды config, введи в командной строке:
DES-3200#config + пробел
Далее можно ввести «?» или нажать кнопку Enter. На экране появится список всех возможных способов завершения команды. Лично я для вывода этого списка на экран пользуюсь клавишей TAB.
Loopback-тест
Базовая конфигурация коммутатора
При создании конфигурации коммутатора прежде всего необходимо обеспечить защиту от доступа к нему неавторизованных пользователей.
Самый простой способ обеспечения безопасности — создание учетных записей для пользователей с соответствующими правами. Для учетной записи пользователя можно задать один из двух уровней привилегий: Admin или User.
Учетная запись Admin имеет наивысший уровень привилегий. Создать учетную запись пользователя можно с помощью следующих команд CLI:
DES-3200# create account admin/user (знак «/» означает ввод одного из двух параметров)
После этого на экране появится приглашение для ввода пароля и его подтверждения: «Enter a case-sensitive new password». Максимальная длина имени пользователя и пароля составляет 15 символов. После успешного создания учетной записи на экране появится слово Success. Ниже приведен пример создания учетной записи с уровнем привилегий Admin:
Username «dlink»:DES-3200#create account admin dlinkCommand: create account admin dlinkEnter a case-sensitive new password:****Enter the new password again for confirmation:****Success.DES-3200#
Изменить пароль для существующей учетной записи пользователя можно с помощью следующей команды: DES-3200# config account Ниже приведен пример установки нового пароля для учетной записи dlink:
DES-3200#config account dlinkCommand: config account dlinkEnter a old password:****Enter a case-sensitive new password:****Enter the new password again for confirmation:****Success.
Проверка созданной учетной записи выполняется с помощью следующей команды: DES-3200# show account. Для удаления учетной записи используется команда delete account .
Шаг второй. Чтобы коммутатором можно было удаленно управлять через web-интерфейс или Telnet, коммутатору необходимо назначить IP-адрес из адресного пространства сети, в которой планируется использовать устройство. IP-адрес задается автоматически с помощью протоколов DHCP или BOOTP или статически с помощью следующих команд CLI:
DES-3200# config ipif System dhcp,DES-3200# config ipif System ipaddress \ xxx.xxx.xxx.xxx/yyy.yyy.yyy.yyy.
Здесь xxx.xxx.xxx.xxx — IP-адрес, yyy.yyy.yyy.yyy. — маска подсети, System — имя управляющего интерфейса коммутатора.
Шаг третий. Теперь нужно настроить параметры портов коммутатора. По умолчанию порты всех коммутаторов D-Link поддерживают автоматическое определение скорости и режима работы (дуплекса). Но иногда автоопределение производится некорректно, в результате чего требуется устанавливать скорость и режим вручную.
Для установки параметров портов на коммутаторе D-Link служит команда config ports. Ниже я привел пример, в котором показано, как установить скорость 10 Мбит/с, дуплексный режим работы и состояние для портов коммутатора 1–3 и перевести их в режим обучения.
DES-3200#config ports 1-3 speed 10_full learning enable state enableCommand: config ports 1-3 speed 10_full learning enable state enableSuccess
Команда show ports выводит на экран информацию о настройках портов коммутатора.
Шаг четвертый. Сохранение текущей конфигурации коммутатора в энергонезависимой памяти NVRAM. Для этого необходимо выполнить команду save:
DES-3200#saveCommand: saveSaving all settings to NV-RAM… 100%done.DES-3200#
Шаг пятый. Перезагрузка коммутатора с помощью команды reboot:
DES-3200#rebootCommand: reboot
Будь внимателен! Восстановление заводских настроек коммутатора выполняется с помощью команды reset.
DES-3200#reset config
А то я знал одного горе-админа, который перезагружал коммутаторы командой reset, тем самым стирая все настройки.
loop_detection для коммутаторов Alcatelinterface range ethernet e(1-24)loopback-detection enableexitloopback-detection enable loop_detection для коммутаторов Dlinkenable loopdetectconfig loopdetect recover_timer 1800config loopdetect interval 1config loopdetect mode port-basedconfig loopdetect trap noneconfig loopdetect ports 1-24 state enabledconfig loopdetect ports 25-26 state disabled
Грамотный админ обязательно установит на каждом порте соответствующую защиту.
Но сегодня мы хотим применить loopback во благо. У такого включения есть замечательное свойство. Если на порте коммутатора имеется петля, устройство считает, что к нему что-то подключено, и переходит в UP-состояние, или, как еще говорят, «порт поднимается». Вот эта-то фишка нам с тобой и нужна.
Loopback
Loop — это аппаратный или программный метод, который позволяет направлять полученный сигнал или данные обратно отправителю. На этом методе основан тест, который называется loopback-тест.
Для его выполнения необходимо соединить выход устройства с его же входом. Смотри фото «loopback-тест».
Если устройство получает свой собственный сигнал обратно, это означает, что цепь функционирует, то есть приемник, передатчик и линия связи исправны.
Устраиваем аппаратную петлю
Устроить обратную связь очень просто: соединяется канал приема и передачи, вход с выходом (Rx и Tx).
Таблица 1. Распиновка RJ45
Обожми один конец кабеля стандартно, а при обжиме второго замкни жилы 2 и 6, а также 1 и 3. Если жилы имеют стандартную расцветку, надо замкнуть оранжевую с зеленой, а бело-оранжевую с бело-зеленой. Смотри рис. 3.
Нумерация контактов RJ-45
Теперь, если воткнешь такой «хвостик» в порт коммутатора или в свою же сетевую карту, загорится зелёненький сигнал link. Ура! Порт определил наше «устройство»!
Красная кнопка, или Hello world
Ну куда же без Hello world? Каждый должен хоть раз в жизни вывести эти слова на экран монитора! Сейчас мы с тобой напишем простейший обработчик событий, который будет срабатывать при замыкании красной кнопки. Для этого нам понадобятся только кнопка с двумя парами контактов, работающих на замыкание, витая пара и коннектор. На всякий случай приведу схему красной кнопки (рис. 4).
Схема красной кнопки
Паяльник в руках держать умеешь? Соединяем так, чтобы одна пара контактов замыкала оранжевую жилу с зеленой, а другая — бело-оранжевую с бело-зеленой. На всяких случай прозвони соединение мультиметром.
Все, теперь можно тестировать. Вставь обжатую часть в порт сетевой карты или в порт коммутатора. Ничего не произошло? Хорошо. Нажми кнопку. Линк поднялся? Замечательно!
Сама красная кнопка
Вот листинг простейшего обработчика Hello World на Cshell:
Скрипт на Cshell, генерящий Hello word#!/bin/csh# ver. 1.0# Проверяем, запущен ли процесс в памятиif ( 'ps | grep 'redbut' | grep -v 'grep' | wc -l'
Источник: https://xakep.ru/2012/10/21/switching-loop/
Курс по основам компьютерных сетей на базе оборудования Cisco. Этот курс поможет вам подготовиться к экзаменам CCENT/CCNA, так как за его основу взят курс Cisco ICND1

Привет, посетитель сайта ZametkiNaPolyah.ru! Продолжаем изучать основы работы компьютерных сетей, напомню, что эти записи основаны на программе Cisco ICND1 и помогут вам подготовиться к экзаменам CCENT/CCNA.
В этой теме мы поговорим о том как объединить три или более компьютера в одну сеть, а в процессе этого разговора мы разберемся с вопросом: зачем нужны коммутаторы и какие преимущества они нам дают.
Перед началом я хотел бы вам напомнить, что ознакомиться с опубликованными материалами первой части нашего курса можно по ссылке: «Основы взаимодействия в компьютерных сетях».
1.17.1 Введение
Ранее мы очень много времени уделяли теоретическим вопросам и пытались в общих чертах разобраться с тем, как функционирует наша компьютерная сеть, теперь давайте поговорим немного про практические задачи и попробуем разобраться с тем как наладить взаимодействие между тремя и более конечными устройствами компьютерной сети, в частности, тремя компьютерами, для этих целей нам потребуется коммутатор.
Мы наконец-то опять воспользуемся Cisco Packet Tracer и попробуем собрать более сложную и интересную схему с использованием коммутаторов и нескольких компьютеров, обратите внимание: сейчас мы не рассматриваем хабы, они уже морально устарели, также в данной теме на неважно какой перед нами коммутатор: управляемый или неуправляемый, для нас это пока просто коммутатор, а в дальнейшем мы будем работать только с управляемыми коммутаторами.
1.17.2 Вспоминаем схему соединения двух узлов
Давайте вспомним нашу простую компьютерную сеть, в которой было ровно два участника, схема такой сети показана на Рисунке 1.17.1. Напомню, что устройства одного уровня модели OSI 7 при классической схеме включаются витой парой с перекрестным обжимом, на рисунке это показано пунктиром.
Рисунок 1.17.1 Два компьютера, соединенных витой парой
Скорее всего вы уже слышали о том, что для компьютера есть три очень важных параметра для сетевого подключения: IP-адрес, маска и основной шлюз. В нашем случае мы не задаем конечным устройствам шлюз по умолчанию, так как все наши устройства находятся в одной канальной среде или в одной подсети, поэтому шлюз не нужен, если бы нам нужно было попасть в другую сеть, то тогда нам бы потребовался шлюз, а сейчас этого нам не нужно.
Понять факт того, что два устройства находятся в одной подсети можно по комбинации IP-адреса и маски сети, с этим мы разберемся в дальнейшем. Результаты проверки при помощи утилиты пинг говорят нам, что все хорошо: компьютер может взаимодействовать с ноутбуком (Рисунок 1.17.3), а ноутбук с компьютером (Рисунок 1.17.2).
Рисунок 1.17.2 Проверяем соединение от ноутбука к ПК
Пинг проходит, потерь нет, всё здорово.
Рисунок 1.17.3 Проверяем соединение от ПК к ноутбуку
В обратную сторону ситуация аналогичная, все хорошо работает.
Давайте посмотрим на физический интерфейс ноутбука и компьютера, то есть на сетевую карту, которая выполняет работу сразу на трех уровнях эталонной модели сетевого взаимодействия или на двух уровнях модели стека протоколов TCP/IP, в Cisco Packet Tracer это сделать можно, достаточно кликнуть два раза левой кнопкой мышки по устройству, находящемуся в рабочей области, а затем в появившемся окне выбрать вкладку Physical.
Ноутбук и доступные для него интерфейсы показан на Рисунке 1.17.4, вкладку Physical я выделил красным прямоугольником, сетевая карта ноутбука выделена зеленым.
Рисунок 1.17.4 Интерфейс физического подключения к сети на ноутбуке
Слева показаны интерфейсы, которые можно использовать в качестве сетевой карты ноутбука. Если нажать левой кнопкой мышки на тот или иной интерфейс, то в нижней части окна появится его краткое описание и примерный внешний вид, это показано на Рисунке 1.17.5
Рисунок 1.17.5 Физические интерфейсы сетевой карты на ноутбуке в Cisco Packet Tracer
Сетевые карты на ноутбуке в Cisco Packet Tracer (о других стандартных физических компонентах компьютерной сети вы можете почитать в соответствующей публикации) меняются очень просто: сначала нам нужно выключить ноутбук, нажав на кнопку питания, выделенную желтым на Рисунке 1.17.
4, затем зажать левой кнопкой мышки на текущей сетевой карте ноутбука и перетащить ее в левую область, где расположен список сетевых модулей, таким образом мы извлекли сетевую карту из ноутбука, затем нам нужно выбрать новую сетевую карту из списка, зажать на ней левую кнопку мыши и перетащить ее в освободившийся разъем на устройстве, после этого не забудьте включить питание.
На Рисунке 1.17.6 показана вкладка Physical, но уже для стационарного ПК, выглядит и меняется это все аналогично.
Рисунок 1.17.6 Интерфейс физического подключения к сети на стационарном ПК
Обратите внимание: что у ноутбука, что у стационарного ПК в сетевой карте один разъем для подключения. Тут логично задуматься над вопросом: что делать, если нам нужно соединить три или больше устройств и заставить их работать вместе?
1.17.3 Что если узлов нужно соединить больше, чем два?
Первое, что приходит на ум – добавить каждому устройству по сетевой карте и соединить эти устройства между собой.
Ломовое решение, допустим, на стационарном ПК это бы и получилось, есть сетевые карты с двумя и более разъемами, есть конструктивные решения, которые позволяют нам добавить сетевую карту к ПК, но что делать с ноутбуком, там-то сетевую карту не добавишь.
И допустим, нам нужно объединить три ПК между собой, и мы даже нашли ноутбук с двумя сетевыми картами, давайте посмотрим на схему, которая показывает такое соединение на Рисунке 1.17.7.
Рисунок 1.17.7 Соединяем три компьютера между собой
Помните, мы говорили о физической и логической топологии компьютерной сети, сейчас мы по сути реализовали топологию full mesh, хотя в данном случае это можно назвать еще и кольцом, хотя как кольцо эта схема не будет работать, это видно по IP-адресам, которые заданы на интерфейсы сетевых карт.
Итак, на схеме показано три компьютера, соединенных между собой витой парой, что же не так с этой схемой? Давайте посмотрим, во-первых, пришлось потратить денег для того, чтобы купить по дополнительной сетевой карте каждому участнику сети, вас никто не погладит по головке за дополнительные расходы. Во-вторых, соединение в такой схеме должно быть каждый на каждого, чтобы узлы общались друг с другом без проблем.
Третий момент, избыточность соединительных линий, а это тоже дополнительные расходы на монтаж этих самых линий и затем на дальнейшее обслуживание, кабель бесплатно никто прокладывать не будет.
Четвертый момент, неэкономное расходование IP-адресов, да сейчас мы используем частные IP-адреса, которых для небольших сетей хватит за глаза, но проблема в том, что в данном случае для соединения трех машин между собой мы использовали три подсети: 192.168.1.(1-255), 192.168.2.(1-255), 192.168.3.(1-255).
Но по сути только лишь в первую подсеть мы могли бы включить 253 машины, а включили только две, хотя тут можно было бы использовать и более мелкие подсети, но мы с масками пока не работали и сейчас ничего не будем усложнять.
Пятый недостаток заключается в масштабируемости такой сети, представьте, что в эту сеть вам потребуется добавить четвертый компьютер, если следовать выбранному принципу, то получится примерно такая схема, как показано на Рисунке 1.17.8.
Рисунок 1.17.8 Соединяем четыре компьютера между собой
Итак, для того чтобы соединить четыре компьютера нам потребовалось по три сетевых карты на каждом устройстве, шесть соединительных линий и шесть подсетей, по сути мы сейчас лишились всех тех преимуществ, который дает нам технология Ethernet, но также мы устранили некоторые недостатки этой технологии, об этом обо всем мы поговорим в отдельной части, посвященной технологии Ethernet, сейчас просто обратите внимание на все те неудобства, которые несет схема соединения каждый на каждого, их на самом деле больше, но мы перечислили самые очевидные. Для решения этой проблемы я перечислю вам три способа: использовать схему с общей шиной и коаксиальные Ethernet провода, использовать хаб и использовать коммутатор.
Про хабы и схему с общей шиной мы поговорим в отдельных темах, благо что сейчас вы их редко где встретите, также не стоит путать хабы с простенькими неуправляемыми коммутаторами, в основе их работы лежат разные физические и канальные процессы, ну а про коммутаторы мы сейчас немного поговорим и посмотрим, как они могут облегчить вам жизнь.
1.17.4 Нас спасает коммутатор
Итак, у нас стоит задача объединить четыре компьютера в локальную сеть без лишних трудозатрат, для решения такой или подобной задачи в современных компьютерных сетях используются коммутаторы, на данном этапе нам даже не важно что за коммутатор перед нами: управляемый или простенький неуправляшка.
Давайте посмотрим на то, как преобразится наша схема, если мы будем использовать коммутатор. Тут стоит сказать, что с добавлением коммутатора изменится не только топология, но и другие характеристики планируемой компьютерной сети.
Давайте сперва добавим коммутатор в проект Cisco Packet Tracer, где найти коммутаторы показано на Рисунке 1.17.9.
Рисунок 1.17.9 Где найти коммутатор в Cisco Packet Tracer
Чтобы добавить коммутатор в проект нужно сперва нажать на иконку, выделенную зеленым, затем желтым, а после этого перетащить в рабочую область красную иконку. Тем самым вы добавите в проект коммутатор Cisco 2960 – это один из самых простых и дешевых управляемых коммутаторов Cisco, который чаще всего используется на уровне доступа в корпоративных сетях, если они построены на базе оборудования Cisco.
Обратите внимание на Рисунок 1.17.10, здесь показаны порты коммутатора Cisco 2960.
У данного коммутатора имеется один консольный порты, который используется для первоначальной конфигурации устройства, 24 медный порта с пропускной способностью 100 Мбит/c (про скорость передачи данных можно понять по надписи FastEthernet), обычно эти порты используются для подключения конечных абонентов, а также два гигабитных медных порта, которые чаще всего используются для соединения коммутатора с другими коммутаторами или маршрутизаторами.
Рисунок 1.17.10 Порты коммутатора Cisco 2960
Иногда первых двадцать четыре порта называют access-портами или портами доступа, что не совсем корректно. Да, эти порты чаще всего используются для подключения конечных абонентов, но никто не запрещает вам использовать эти порты для соединения с другими коммутаторами/маршрутизаторами.
Два гигабитных порта иногда называют транковыми, поскольку они используются для соединения с другими транзитными устройствами сети, но опять же, эти порты можно использовать и для подключения конечных абонентов, никто этого вам запретить не может.
Само логическое состояние порта: транк(trunk) и access мы обсудим и поговорим про настройки, когда начнем разбираться с вланами.
Как выглядит лицевая панель коммутатора Cisco 2960, а также других устройств от Cisco, можно посмотреть в самом Cisco Packet Tracer
Источник: https://zametkinapolyah.ru/kompyuternye-seti/zachem-nuzhny-kommutatory.html